Bueno por si acaso para los usuarios windows este es Gimp para windows disculpen por el error anterior
click aqui
Autor: JEsuSdA
Licencia: Creative Commons Reconocimiento-NoComercial-Compartir Igual
Hoy vamos a imaginar que somos unos diseñadores profesionales de alguna revista de moda famosa.
Vamos a retocar una imagen de una chica para potenciar su belleza… y tal vez acomplejar al resto de chicas normales que aún se creen que las famosas de las revistas son así como las pintan (sin arrugas, sin lunares, sin celulitis…). ;)
Empecemos pues…


Retoque facial profesional
Para este tutorial usaremos la imagen titulada “A”, original de Emerging Birder:
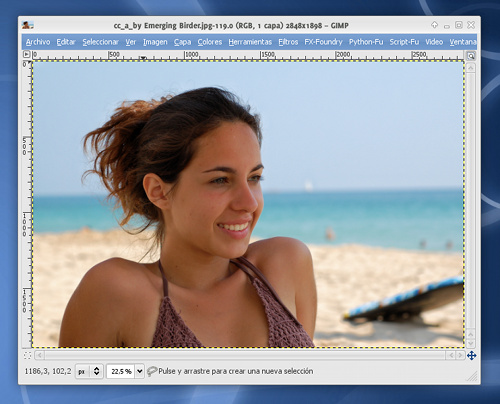
Sin duda es una chica realmente bonita, pero ya sabéis que en las publicaciones sensacionalistas nunca es suficiente , así que tenemos aún mucho trabajo por delante…
Lo primero que haremos será eliminar todas esas pequeñas imperfecciones de la piel gracias a la HERRAMIENTA DE SANEADO (la del icono con unas tiritas).
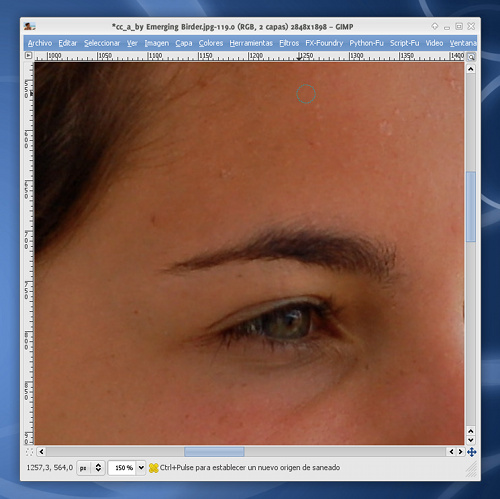
La herramienta de saneado funciona de modo similar al tampón de clonar: primero seleccionamos una zona “sana“ haciendo clic en ella mientras mantenemos pulsada la tecla CONTROL, luego haremos clic en la zona a “sanear“ y pintaremos en ella como si de un pincel se tratara.
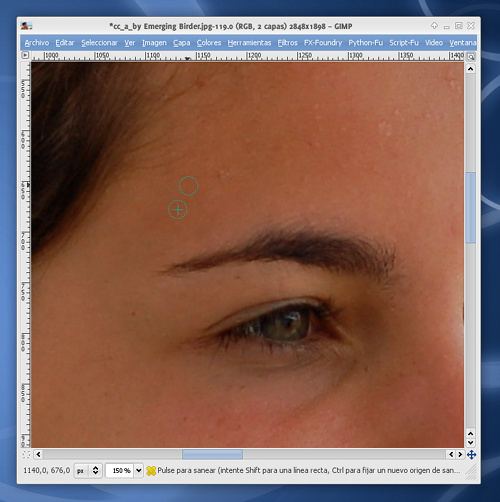
Usaremos la herramienta de saneado para ocultar las pecas, lunares, manchas, mitigar las arrugas pronunciadas y demás pequeños defectos de la piel.
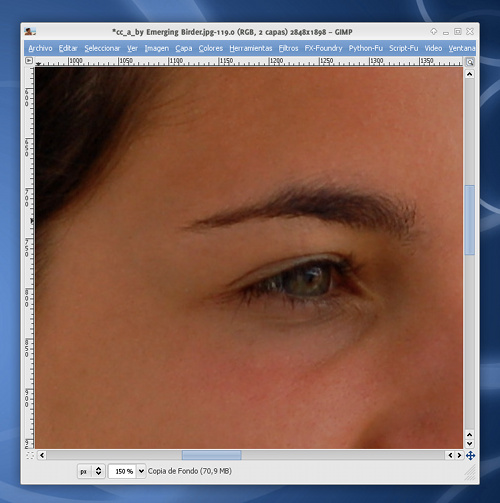
¡Voilà!, ¡una piel perfecta!
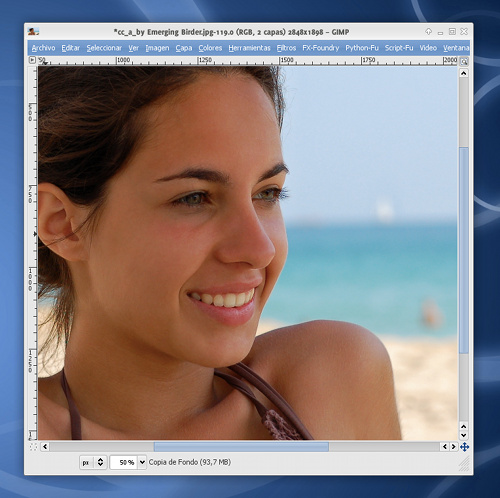
Lo siguiente que haremos será ajustar los colores de la imagen globalmente. Es posible que, como en este caso, la imagen esté un poco apagada o poco contrastada.
Para solventar esto, usaremos la HERRAMIENTA DE CURVAS.
Haremos tres sencillos ajustes:
- Acentuaremos las luces moviendo el punto superior derecho un poco hacia la izquierda.
- Acentuaremos las sombras moviendo el punto inferior izquierdo un poco hacia la derecha.
- Aclararemos los medios tonos clicando en el centro de la curva y moviéndola un poco hacia arriba.
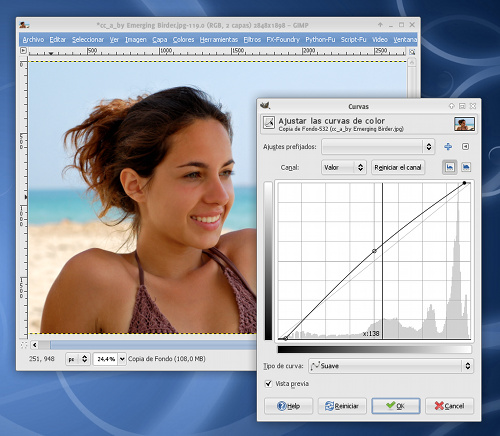
Con esto conseguimos ajustar el color de la imagen y mejorarlo ligeramente.
El siguiente paso será suavizar la piel.
Para empezar con esta tarea, primero crearemos una máscara rápida, las máscaras rápidas funcionan EXÁCTAMENTE IGUAL que las máscaras de capa normales, con la salvedad de que no son permanentes, una vez se usan, desaparecen automáticamente.
Esto tiene la la desventaja de que no podemos editar a posteriori la máscara, pero permite aprovechar las ventajas de las máscaras de manera inmediata.
Para crear una máscara rápida sólo tenemos que hacer clic *en el cuadrado punteado que aparece en la parte *inferior izquierda de la ventana de la imagen:
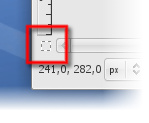
La imagen aparecerá entonces con una especie de velo rojizo (la máscara) que podremos editar como las máscaras normales mediante las herramientas tipo pincel y los colores (NEGRO para ocultar, BLANCO para mostrar).
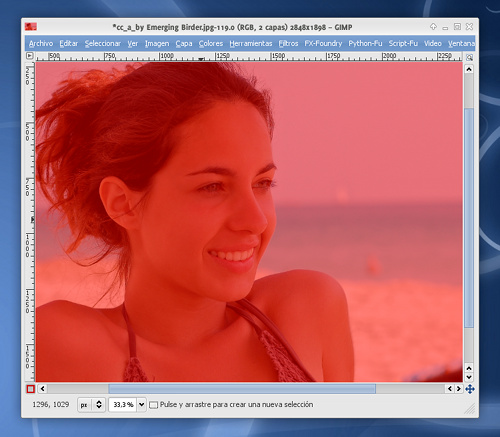
En nuestro caso, editaremos la máscara para que queden preservadas (ROJO) los detalles de la fotografía y quedarán descubiertas (TRANSPARENTES) el resto de regiones que se corresponden con la piel de la chica.
En resumen, pintaremos con un pincel de perfil suave y color blanco todas las zonas donde haya piel. Dejaremos sin pintar aquellas zonas donde queremos que se mantenga el detalle (los ojos, boca, perfil de la cara, orejas y algunas arrugas y pliegues significativos de la piel):
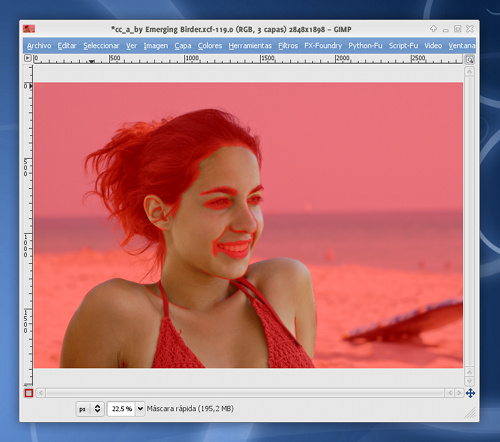
Una vez terminemos, volveremos a clicar en el cuadradito de máscara rápida y esta se convertira, como por arte de magia, en una selección.
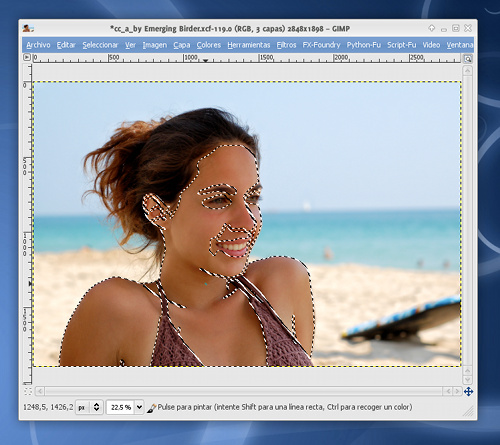
Selección sobre la cual aplicaremos el filtro que conseguirá que la piel quede totalmente suavizada…
Aplicaremos el filtro FILTROS > DESENFOQUE [BLUR] > DESENFOQUE GAUSSIANO con un valor de radio horizontal y vertical de 10:
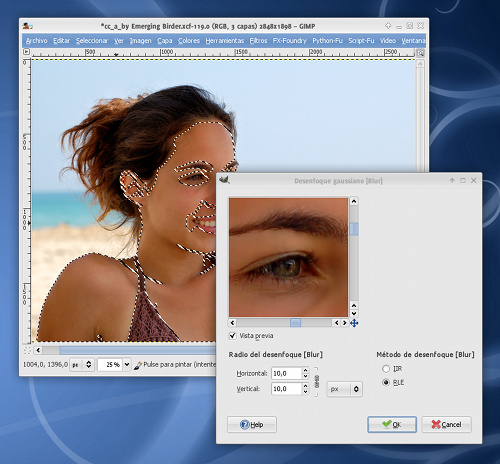
Observaréis que lo que ha ocurrido es que toda la piel se suaviza, menos las zonas que preservamos con la máscara rápida (ojos, boca, pliegues, etc.) ;)
También observaréis que el suavizado es tal que queda demasiado sintético, demasiado irreal, así que vamos a solucionar el problema…
Sin deshacer la selección creada a partir de la máscara rápida, vamos a ejecutar el filtro FILTROS > RUIDO > RUIDO HSV:
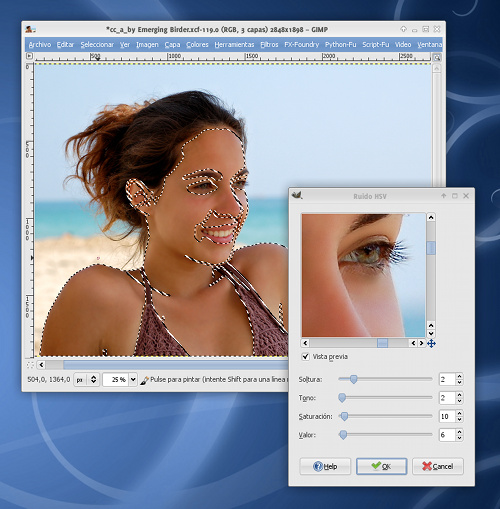
Este filtro conseguirá que la piel se vea más granulada y no excesivamente lisa, dando así una sensación de mayor realismo. ;)
El siguiente paso será blanquear los dientes. Para ello, lo primero será realizar una selección de los mismos con el LAZO o HERRAMIENTA DE SELECCIÓN LIBRE:
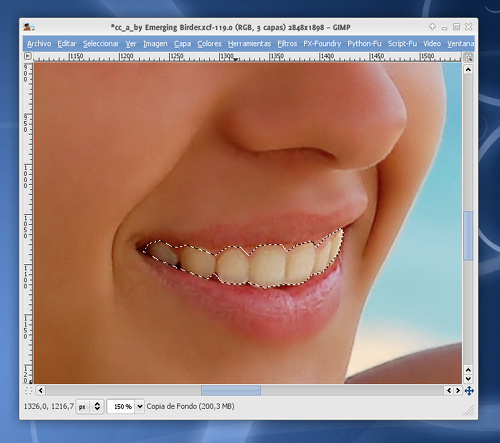
Te recomiendo que uses SELECCIONAR > DIFUMINAR [FEATHER] para suavizar los bordes de las selecciones para conseguir que los posteriores retoques no queden muy artificiales. ;)
Ahora ejecutaremos el comando COLORES > TONO Y SATURACIÓN.
En la rueda donde aparecen los COLORES PRIMARIOS A MODIFICAR, seleccionaremos el AMARILLO y en SOLAPAR elegiremos 100.
Ahora sólo queda jugar con los ajustes de tono, luminosidad y saturación hasta conseguir que los dientes queden más o menos blancos.
No te pases blanqueando demasiado los dientes o quedarán muy IRREALES.
Haremos clic en OK cuando terminemos y observamos la mejoría:
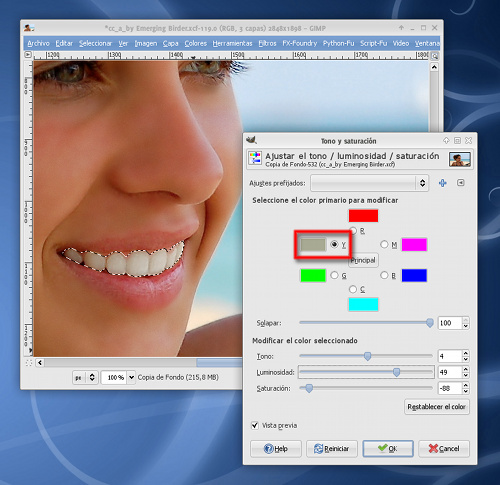
El siguiente paso será retocar los labios.
Para ello, de nuevo, primero los seleccionaremos, los copiamos y los pegamos como una nueva capa:
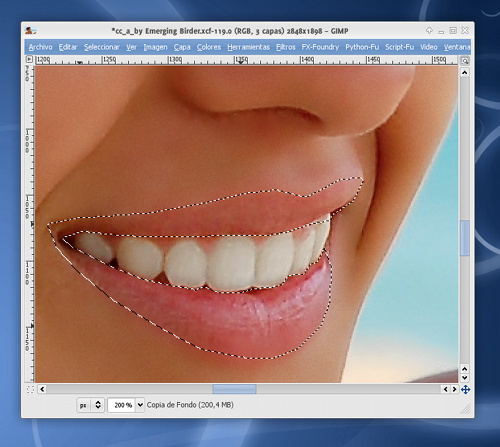
Te recomiendo que uses SELECCIONAR > DIFUMINAR [FEATHER] para suavizar los bordes de las selecciones para conseguir que los posteriores retoques no queden muy artificiales. ;)
Y ajora ajustaremos el color de los mismos mediante el comando COLORES > BALANCE DE COLOR:
Ajustaremos los tonos medios para darles más componentes de ROJO y MAGENTA, hasta que los labios queden más atractivos:
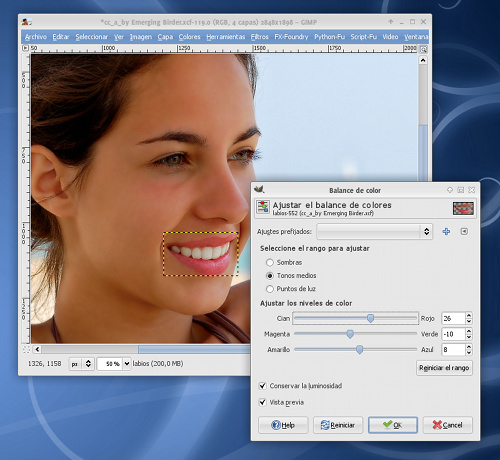
Ahora usaremos la HERRAMIENTA DE MARCADO A FUEGO / QUEMAR para oscurcer los pliegues y aclarar los brillos de los labios:
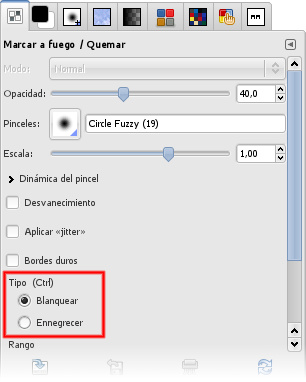
Aclararemos especialmente los reflejos superiores del labio inferior:
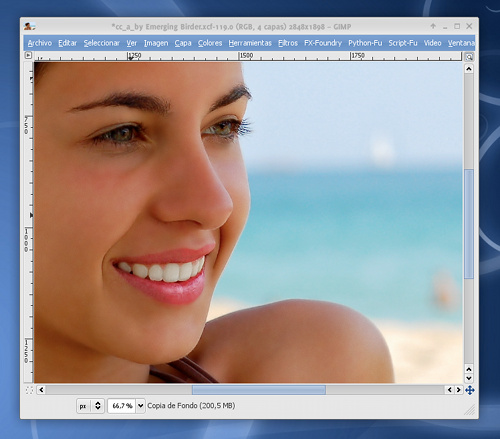
Ya nos queda menos… ahora es el turno de los ojos.
Seleccionaremos los ojos, suavizaremos el borde de la selección:
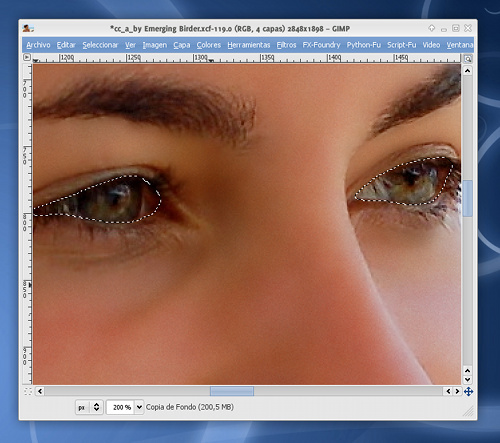
Aumentaremos su contraste y detalle gracias a los ajustes de NIVELES. Conseguimos así que el iris y la pupila queden más contrastados y que el globo ocular queden más blanco (pero no mucho, porque sino quedaría realmente extraño y artificial):
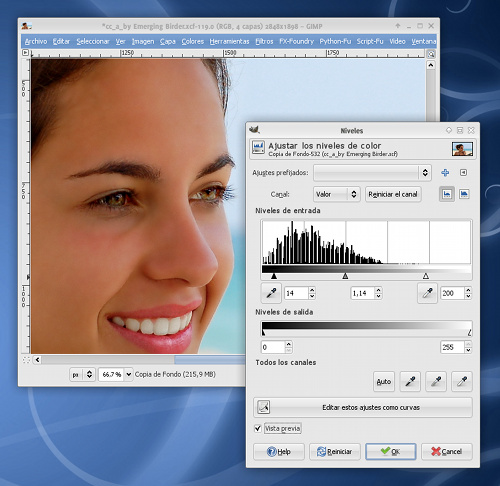
El último paso será dar un poco más de definición al pelo.
Usaremos de nuevo una máscara rápida para crear una selección del pelo, preservando el resto de la imagen:
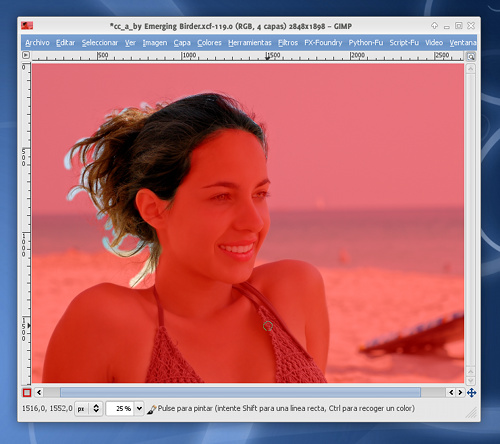
Usaremos las CURVAS para darle más viveza y contraste:
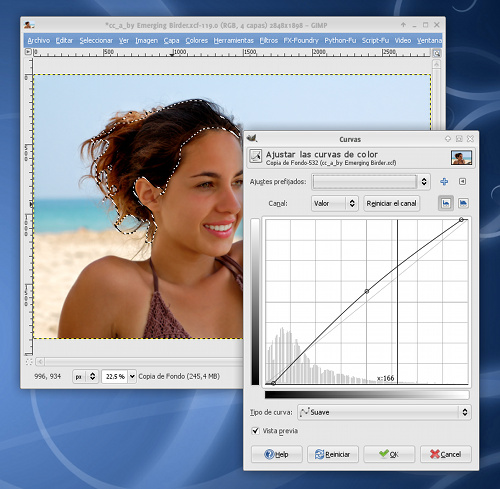
Y finalmente, nuestro “retoque revistero” queda concluido:
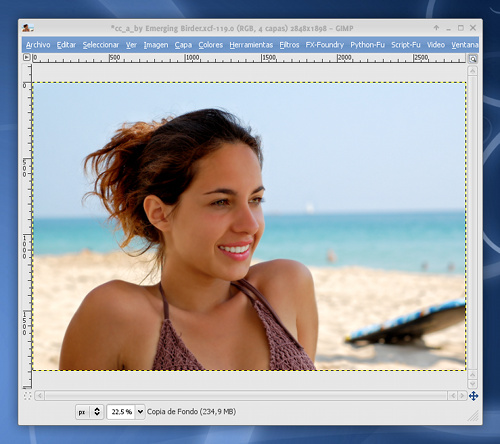
Aquí tenéis el antes y el después para que apreciéis mejor las diferencias:

Y hasta aquí el tutorial de hoy. Bastante completo, como podéis observar; hemos tocado muchos palos (capas, máscaras, filtros, niveles, curvas, ajustes de color …). Si no habéis tenido ningún problema en realizarlo y, sobre todo, entenderlo, entonces es que estáis en el camino de ser unos auténticos profesionales del diseño gráfico con Gimp ;)
Y si no… pues no desesperéis, que aún prepararé muchos tutoriales de Gimp para aprender. ;)
Nos vemos en el próximo ;)
groxxx aguante lo libre carajo vamos linux
ResponderEliminar